To insert a SmartArt illustration: Place the insertion point in the document where you want the. With Microsoft 365, for example, information storage, computation, and software are located and managed remotely on servers owned by Microsoft. Many services you use every day are a part of the cloud—everything from web-based email to mobile banking and online photo storage. Activate Office 2007. You’ll need to activate Office to keep your Office programs working fully. To activate from Excel, Word, PowerPoint, and Access: Click the Microsoft Office Button Options Activate Microsoft Office. To activate from all other Office products: Click Help Activate Product. For help activating Office 2007, contact. Word art download - Note: This software is compatible with Windows XP/Vista/7. If your Windows version is more recent and you still want to enjoy it, you can use the Make Word Art website, developed by Mike McMillan. Word Art Generator is, as its name suggests, a. Click the Clip Art button right of Pictures, and Word 2007 will open the Clip Art side pane. Type for a keyword to search for clip art illustration in the Search for field, and click the Go button. The first time you search for clipart, Word will ask if it can search Microsoft's online library or clipart: click Yes if you are connected to the.
- Word art pc free download
Most people looking for Word art pc free downloaded:
DownloadWord Artist contains many text styles and effects. For example, ABC blocks, Buttons, Newspaper and Magazine cutouts.
DownloadMicrosoft Office Word is a program that allows you to create documents.
DownloadArtist is a powerful lighting control application. Main Features:
DownloadUse WordGraph for anything from writing a quick letter to producing an entire book with embedded illustrations, tables of contents, indexes, and bibliographies.
Download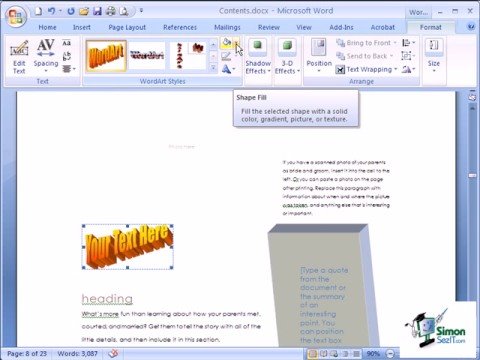
Mp3tag can be used to edit metadata of audio files. It supports batch tag-editing of ID3v1, ID3v2.
Similar choice
Lesson 9: WordArt and Shapes
/en/powerpoint2007/viewing-and-printing-slides/content/
Introduction
There are many features and commands you can use in PowerPoint to create visually appealing slides. Two of these features are WordArt and shapes. WordArt allows you to create stylized text with textures, shadows, and outlines. It can be applied to text on any slide. Additionally, in PowerPoint you can insert a variety of shapes such as lines, arrows, callouts, stars, and basic shapes, including rectangles and circles.
In this lesson, you will learn how to apply and modify WordArt styles, as well as how to insert and modify various shapes on a slide.
Working with WordArt
Download the example to work along with the video.
To apply a WordArt style:
- Select the text you want to modify. The Format tab will appear.
- Select the Format tab.
- Move your cursor over a WordArt style in the WordArt Styles group to see a live preview of the style on the slide.
- Click the More drop-down arrow to see all possible WordArt styles.
- Click an option to select it.
To change the fill color of a WordArt style:
Microsoft Word Art 2007 Download
- Select the text you want to modify.
- Click the Text Fill command in the WordArt Styles group.
- Move your cursor over a color option to see a live preview on the slide.
- Click a color to select it.
OR select from the following:
- No Fill: This option will leave the WordArt text without a fill color.
- More Fill Colors: This opens a dialog box of color choices you can use as a fill color.
- Picture: This opens the Insert Picture dialog box. From here, you can select a picture from your computer to use as the fill background.
- Gradient: This displays a submenu of various gradient options that change how the fill color appears.
- Textures: This displays a submenu of various textures you can apply to WordArt text.
Working with WordArt
To change the text outline of a WordArt style:
- Select the text you want to modify. The Format tab will appear.
- Select the Format tab.
- Click the Text Outline command in the WordArt Styles group.
- Move your cursor over a color option to see a live preview on the slide.
- Click a color to select it.
From the Text Outline menu, you can also choose to apply no outline color, access more colors, change the weight of the line, and change the line style.
To apply a text effect to a WordArt style:
- Select the text you want to modify. The Format tab will appear.
- Select the Format tab.
- Click the Text Effects command. A menu of options will appear.
- Select a menu option. The options are Shadow, Reflection, Glow, Bevel, 3-D Rotation, and Transform. Each will display a submenu.
- Click an option from the submenu to select it.
You can use WordArt to create stylized text that is eye catching and professional; however, with so many styles and options, you can also create text that is not appropriate for a presentation, that's difficult to read, or that simply does not look appealing. Remember, just because you can do something doesn't mean you should!
Working with shapes
Microsoft Word Art
To insert a shape:
- Select the Home tab.
- Click the Shapes command.
- Click a shape from the menu.
- Move your cursor toward the slide. It will appear as a cross shape.
- Click and hold down the mouse button, and drag the cursor until the shape is the desired size.
- Release the mouse button to insert the shape.
To change a shape style:
- Select the shape. The Format tab will appear.
- Select the Format tab.
- Click the More drop-down arrow in the Shapes Style group to display more style options.
- Move your cursor over a style to see a live preview of the style on the slide.
- Click a style to select it.
Working with shapes
To change the shape fill:
- Select the shape. The Format tab will appear.
- Select the Format tab.
- Click the Shape Fill command to display a drop-down list.
- Select a color from the list, or choose one of the other menu options.
To change the shape outline:
- Select the shape. The Format tab will appear.
- Select the Format tab.
- Click the Shape Outline command to display a drop-down list.
- Select a color from the list, or choose one of the other menu options.
To apply a shape effect:
- Select the shape you want to modify. The Format tab will appear.
- Select the Format tab.
- Click the Shape Effects command.
- Move your cursor over a menu option. A submenu will appear.
- Move your cursor over an option in the submenu to see a live preview of the effect on the slide.
- Click an option to select the shape effect.
You can resize and move the shape just like you would with text boxes and pictures.
Challenge!
Use the Company Overview presentation or any other presentation you choose to complete this challenge.
- Open a presentation.
- Apply a WordArt style to the title slide of the presentation.
- Change the text fill color.
- Change the text outline color.
- Apply a Reflection text effect.
- Insert a shape.
- Apply a shape style.
- Explore the Shape Fill, Shape Outline, and Shape Effects commands.
/en/powerpoint2007/working-with-tables/content/