In Excel for Mac, you can place a chart on a new sheet and then print just the chart. Guys love their trannies! Watch handsome studs fuck gorgeous shemale stars. This amazing male-on-shemale action is hardcore, guaranteed to turn you on! The Print Shop 4 combines a set of powerful yet easy-to-use layout tools with our award-winning step-by-step New Project Setup Assistant. The result is an application as powerful as graphics programs many times more expensive but with the kind of elegant simplicity you have come to expect from the award-winning design labs of Software MacKiev.
Catalina For Mac Download
MacOS 10.15 Catalina Support. Epson will provide macOS 10.15 Catalina drivers and software for Epson products on an on-going basis. To check for macOS 10.15 Catalina support for your Epson product, please return to our Support Home page and search for your product. For additional support, see our macOS 10.15 Catalina FAQs. Complete Mac compatibility info and system requirements for macOS Catalina (Mac OS X 10.15) as well as app compatibility.
Latest Version:
Picasa 3.9 Build 141 LATEST
Requirements:
Mac OS X
Author / Product:
Google / Picasa for Mac
Old Versions:
Filename:
picasamac39.dmg
Details:
Picasa for Mac 2021 full offline installer setup for Mac
⚠ Note: This product is not developed anymore and might not function properly.
If you are looking for an alternative, we recommend you to download Photoshop Lightroom.
The program works with JPEG, GIF, BMP, PSD, and movie files and is compatible with most digital cameras; it detects your USB driver and imports pictures into albums.
Features and Highlights
Share and name tags on Google+
If you've joined Google+, you can use Picasa for macOS to share directly to the circles you've created in Google+. With the release of the software, you can now upload and share your name tags on Google+. Note that if you choose not to join Google+, name tags won't change at all.
Beautiful web albums
Show your photos at their best. View full-screen slideshows, see your pictures arranged on a global map, enjoy video playback, and more.
Sharing made simple
Publish your favorite photos online with one click. Create stunning online photo albums to share with friends and family, or public albums for the world to see. Get notified when your 'Favorites' post new photos.
Focus on people
People matter in your photos. This technology helps you automatically organize your photos based on the people in them, and works in the tool and the app Web Albums.
Edit to perfection
Improve almost any picture with the tool's one-click fixes for common problems like red-eye, color, and lighting. Or, use tuning and effects to make your best photos look even better.
Get organized
Picasa for Mac automatically finds all the photos on your PC, wherever they are and will organize them in seconds.
Add places
Easily add geo-tags to your photos so that you can remember exactly where they're from using Google Maps.
It's free to use
The app is free to download, and Picasa Web Albums provides 1 gigabyte of free storage -- that's enough space for 4,000 wallpaper-size photos.
Also Available: Download Picasa for Windows
2021-05-27 11:25:11 • Filed to: PDFelement for Mac How-Tos • Proven solutions
Wondering how to print to PDF on Mac? You can do so easily without needing to use expensive programs like Adobe® Acrobat®. In this article, we'll explain how to print to PDF with one of the best Acrobat alternatives - PDFelement.
How to Print to PDF on Mac with PDFelement
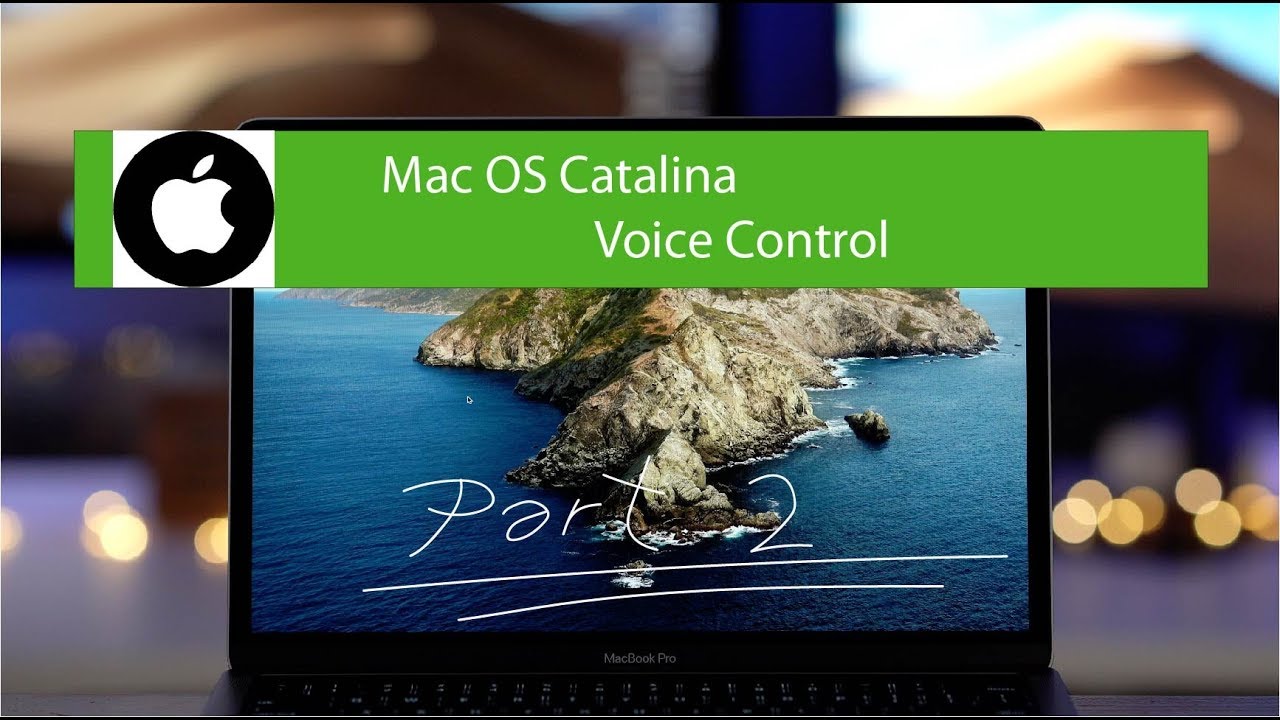
There are two ways to print to PDF in PDFelement. After downloading and installing the program on your Mac, select one of the following methods to print to PDF on Mac.
Method 1: Print to PDF on Mac by Creating
Go to the 'File' menu and select 'Create'. You will see several options there. They are as follows:

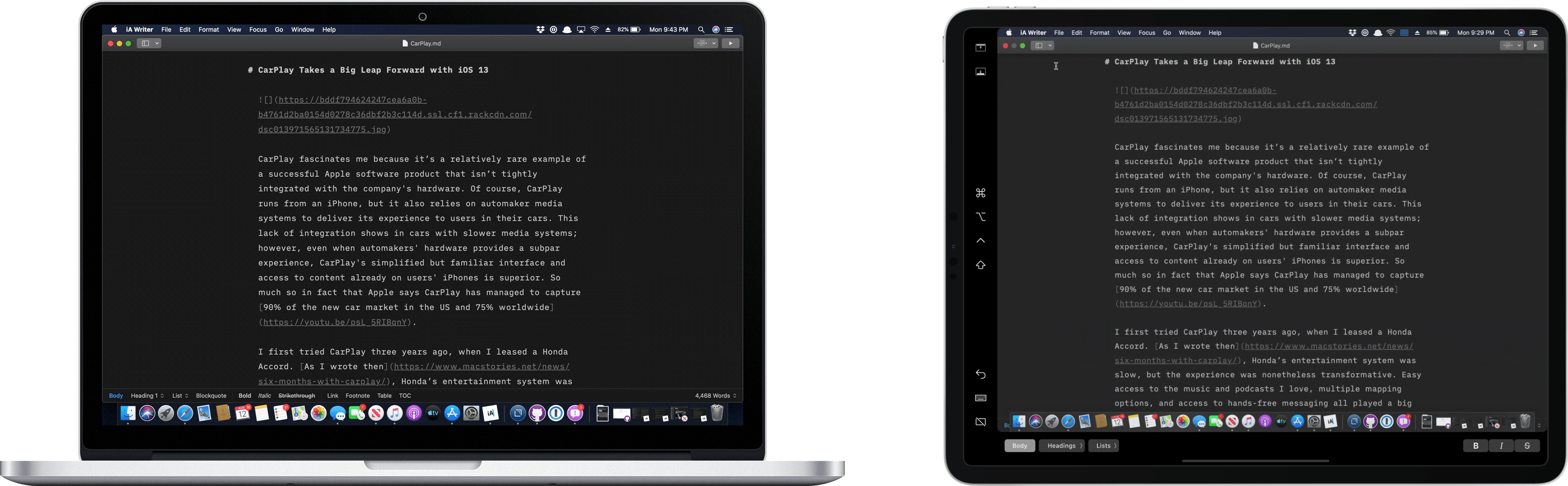
- Create PDF from File: make a PDF from the file on your computer.
- Create PDF from Window Capture: you can generate a PDF from the window you have opened on Mac.
- Create PDF from Selection Capture: you can create a PDF by selecting an area of your Mac desktop to capture.
- Create PDF from Screen Capture: you can make a PDF file from a screen cap of your Mac computer screen.
- Blank Document: make a blank PDF file using this option.
Method 3: Drag the Document to Print to PDF
The third option to print to PDF on Mac using PDFelement is to simply drag and drop the file into the program window or onto the PDFelement icon. The file will now be open in the program, ready for editing or saving.
While it is easy to print to PDF on Mac, creating PDF files can be more of a challenge. If you're looking for more options when creating PDF files, your best bet may be PDFelement. Not only will this program allow you to easily print to PDF on Mac, but it will also allow you to easily manage the PDF files you create. You can also easily combine multiple files in multiple different formats to create a PDF file. This is a feature that is unique to the program and helps to save a lot of time. Annotate your file by highlighting text, marking up content, adding comments, or striking through text effortlessly.
PDFelement comes equipped with tools to help you create, edit, save and even print PDF files easily. It is a program that is like no other when it comes to PDF management and a must-have for people who work with PDFs on a regular basis. It makes PDF creation very easy.
- You can edit PDFs easily. Add and remove text, add and remove images, and even remove whole sections of the document. Annotation features also allow you to further customize the PDF.
- Print PDFs easily. You even get the option to print double-sided PDFs and password-protected PDFs.
- Despite having many useful features, this program isn't overly complex like some other similar software programs are. It is very easy to use and efficient.
- You can export PDF files easily through email and other cloud storage options.
- PDFelement supports macOS X 10.12, 10.13, 10.14,10.15 Catalina, and 11 Big Sur.
Tips: How to Print to PDF on Mac using the Built-in Printer
Print Shop For Mac Catalina
Printing to PDF on Mac basically means that you are exporting or converting your file to PDF format. Although this process might sound complicated, it isn't. Here's how you can print to PDF on Mac with the built-in printer.
Step 1: begin by opening the document you want to print to PDF on your Mac. Once the document is open, click on the file menu and select 'Print'. You can also just hit CMD+ P on the keyboard.
Step 2: in the lower-left corner, you should see the PDF button. Click on the drop-down menu to select the 'Save as PDF' option. Click on 'Save' in the dialogue box and select a destination folder to save the file.
Your file will now be saved as a PDF and the original file will still be available on your Mac. You can make sure that the file has been saved as a PDF by locating it using Finder or another app. You can view the file later and even edit it as a PDF using a PDF editor like PDFelement.
What Printers Work With Mac Catalina
Free Download or Buy PDFelement right now!
How To Print Selection On Mac Catalina
Free Download or Buy PDFelement right now!
Buy PDFelement right now!


Buy PDFelement right now!